The tech world is constantly evolving, and it can be hard to keep up with all the latest news. That's why we've put together this blog post to highlight some of the most important tech news stories from the past week.
Apple Unveils New MacBook Air:
Apple has unveiled a new MacBook Air, which is thinner and lighter than ever before. The new MacBook Air also features a new M2 chip, which promises to deliver up to 18% faster CPU performance and up to 35% faster GPU performance than the previous generation.
Samsung Announces New Galaxy S23 Series:
Samsung has announced its new Galaxy S23 series of smartphones, which includes the Galaxy S23, Galaxy S23+, and Galaxy S23 Ultra. The new Galaxy S23 series features a new design, improved cameras, and longer battery life.
Meta Announces New VR Headset:
Meta has announced a new VR headset called Project Cambria. Project Cambria is designed for business users, and it features a high-resolution display, eye tracking, and passthrough AR capabilities.
Google Announces New Pixel Watch:
Google has announced a new smartwatch called Pixel Watch. Pixel Watch is the first smartwatch from Google, and it features a circular design, a heart rate sensor, and a GPS chip.
These are just a few of the most important tech news stories from the past week. Be sure to check back often for more updates on the latest tech news.
In addition to the news stories listed above, here are some other tech trends that are worth keeping an eye on:
The rise of artificial intelligence (AI):
AI is becoming increasingly powerful and is being used in a wide range of applications, from self-driving cars to medical diagnosis.
The growth of the metaverse:
The metaverse is a virtual world that is being created by companies like Meta and Microsoft. The metaverse has the potential to change the way we work, play, and socialize.
The increasing importance of data security: As more and more of our lives move online, data security is becoming increasingly important. Businesses and individuals need to take steps to protect their data from hackers and other threats.












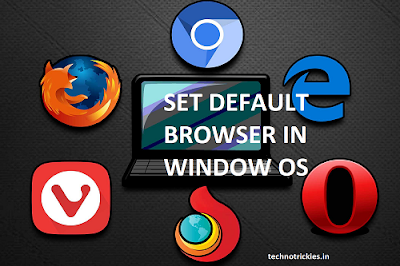

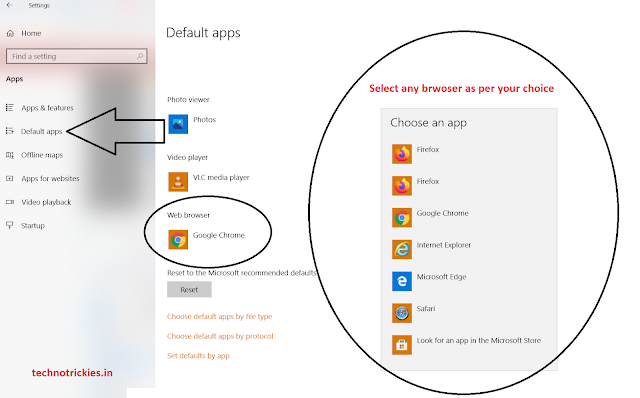

















.jpg)
.jpg)
.jpg)





